タグ検索の結果
FX投資手法研究所 | レビューと検証のサイトで“SWVPS”タグが付いているブログ記事
下記のエントリー(記事)が検索結果となります。
SWVPSの申し込み方法を日本語で解説
SWVPSの申し込み方法を解説します。「ブローカーのサーバ設置位置に近づける事で接続速度の向上を・・・」というのは過去の話?のようで、最近では技術の向上もあってかその効果は薄いようですが^^;「5年以内に帯域不足に陥る大西洋横断海底ケーブル」なんて話もありますので、海外VPSを導入しておくのも悪い選択ではないと思います。
海外サービスを利用する場合に、「英語が苦手」という方も沢山いらっしゃると思いますので、もしもそのような方がいらっしゃればこちらの日本語解説を参考までにご覧下さい。不明点等があればコメント頂ければ対応させて頂きます。
日本でもSCAMブローカーが存在するのか!?なんと2679万円の損失(汗)
ランキング57位「FX損失額 2679」⇒人気blogRANKING
SWVPSのアカウントを作成する:step1
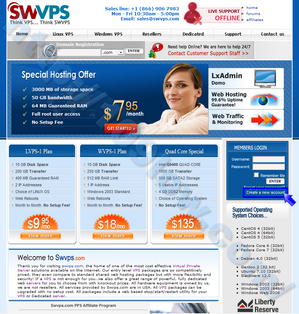
まずはコチラをクリックしてSWVPSのホームページを開いて下さい。
※別ウィンドウで開きたい場合には"Shift+左クリック"
開いたページの右側、MEMBERS LOGIN内にある「Create a new account」のリンクをクリックします。
登録に必要な入力事項を記入する:step2
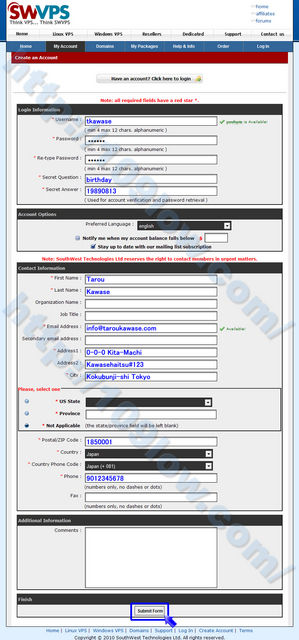
Swvps.com - OpenVZ and XEN VPSページに移動しましたら、必要事項を入力していきます。入力事項は上記に記載した画像と、下記の記載例を参考にして下さい。赤の※マークが必須項目となりますので抜けが無いように記入する必要があります。
- Username(任意のユーザーネーム):「tkawase」
- Password(任意のパスワード):「●●●●●●●●」※4~12文字の英数字
- Re-type Password(入力したパスワードを再入力):「●●●●●●●●」
- Secret Question(秘密の質問の内容):「birthday」
- Secret Answer(質問の答え):「19890813」※パスワード紛失時に使用
- First Name(名前):「Tarou」
- Last Name(苗字):「Kawase」
- Email Address(イーメールアドレス):「info@taroukawase.com」
- Address1(番地と町):「0-0-0 Kita-Machi」
- Address2(アパート、マンション名等):「Kawasehaitsu#123」
- City(市町村、都道府県):「Kokubunji-shi Tokyo」
- Not Applicableにチェックを入れる
- Postal/Zip Code(郵便番号):「1850001」
- Country(住んでいる国):「Japan」
- Country Phone Code(海外からの電話に必要な国番号):「Japan(+ 081)」
- Phone(電話番号):「9012345678」※頭の0を削除してハイフン無しで記入
必要事項の入力が終わりましましたら、「Submit Form」ボタンをクリックして下さい。
※ユーザーネームが他ユーザーと被る場合には、利用できません。登録を行なう為には、Available表記が出る必要があります。
SWVPSのメンバーページに移動して確認:step3
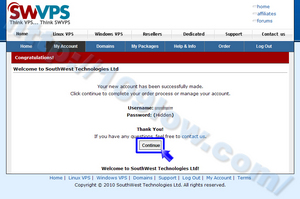
Welcome to SouthWest Technologies Ltdページに移動しましたら、「Continue」ボタンをクリックして登録を完了させて下さい。
- Swvps.com :: Signup Receipt
- Your support forum account is active
という件名のメールが届いている筈ですので、保管しておきましょう。サポートフォーラムとメンバーページへのログインパスワードは異なりますので注意が必要です。
※もしもメールが届いていない場合には迷惑メールフォルダを確認して下さい
相場展開を当てる事が難しくない時代と言い切る元ディーラー!
ランキング48位「今日はここで止まります!ドル円相場」⇒人気blogRANKING
VPSサービス申し込みの為にトップページを開く:step4
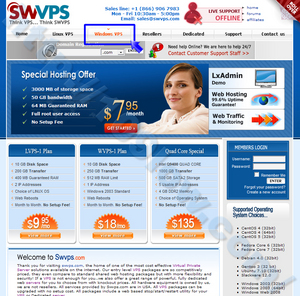
次に申し込みを開始しますので、再度コチラをクリックしてSWVPSのホームページを開いて下さい。
※別ウィンドウで開きたい場合には"Shift+左クリック"
TOPページに移動しましたらログイン状態を確認して、ログインされていればグローバルリンク内の「Windows VPS」ボタンをクリックして下さい。MetaTraderを利用する場合にはWindows VPS環境が必要になりますので、間違えてLinux等を選ばないように注意して下さいね。
登録するVPSのスペックとプランを選択する:step5
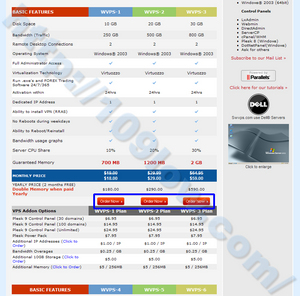
Windows Virtual Private Serversページに移動しましたらご希望に沿ったスペックのプランを選択して下さい。利用状況にもよりますが、ハイスペックは必要無いかと思いますので、WVPS-1~3のプランで良いでしょう。希望スペックの箇所にある「Order Now」ボタンをクリックして下さい。
※ちなみにですが、私はWVPS-1プランを3個(2010年現在)契約しています。一年契約で2ヶ月分無料になるのと、ダブルメモリーが実装される事を考慮するとその方が得な気がします。ですので一番安いWVPS-1で契約して、足らなければ追加契約という形がお勧めです。
SWVPSのサーバー設置位置を選択する:step6
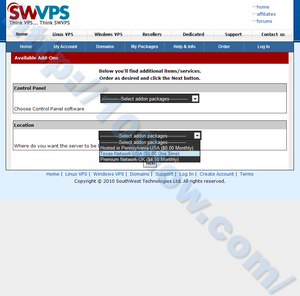
OpenVZ and XEN VPSページに移動しましたらControl Panelは選択を行なわい最初の状態のままで、ご希望に沿ったLocation(サーバーの設置位置)を選択します。米国のブローカーが多ければ(Pennsylvania、Texas)、欧州のFX業者が多ければ月に$4.5割高になりますが(UK)を選択されると良いでしょう。地域を選択しましたら、「Next」ボタンをクリックして下さい。
※共用サーバとなりますので、契約を行なう期間によっては選択可能なLocationが変更になる場合があります。現に、私が所持している一部の地域が現在では契約出来ないようです。
契約期間を選択する:step7
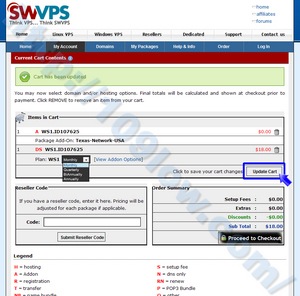
- Monthly(1ヶ月)
- Quarterly(3ヶ月)
- BiAnnually(6ヶ月)
- Annually(12ヶ月)
Current Cart Contentsページに移動しましたら、契約の期間を選択します。お勧めは2ヶ月無料とダブルメモリーが適用となる1年契約ですが、不安な方は1ヶ月契約を試してみるのも良いかもしれません。契約期間を決定しましたら、「Update Cart」ボタンをクリックして下さい。
Order Summaryの合計金額を確認する:step8
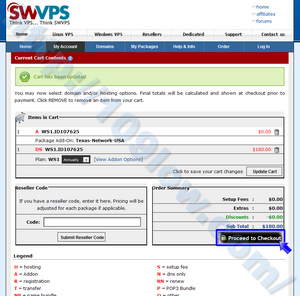
上記のようにOrder Summaryに希望プランの合計金額(画像はWVPS-1の1年契約の例)が間違いが無いように反映されましたら、「Proceed to Checkout」ボタンをクリックして注文を行います。
※行ったり来たりでサイト内を往復していると、Items in cartに複数のVPSが混入してしまうケースがあります。希望しないプランが混在している場合には、ゴミ箱アイコンをクリックして不要なプランは削除して下さい。上記の画像は1プラン契約時の表記ですので、同じ状態になるように参考にされて下さい。
退職金と貯金の500万円で運用。 現在2000万円の利益!
ランキング10位「俺の人生ポンドに預けた!」⇒人気blogRANKING
SWVPSの申し込み内容確認と支払方法の選択:step9
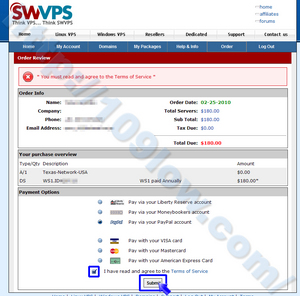
- Liberty Reserve
- MoneyBookers
- PayPal
- VISA
- Mastercard
- American Express
Order Reviewページに移動しましたら、申し込み内容の最終確認をして、間違いが無ければ支払方法の選択を行います。上記より支払い方法を選択しましたら、I have read and agree to the Terms of Serviceの同意文チェックボックスにチェックを入れて、「Submit」ボタンをクリックして下さい。
支払方法を確定する:step10
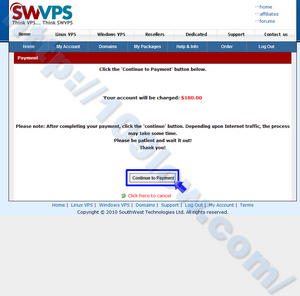
Paymentページに移動しましたら、「Continue to Payment」ボタンをクリックして支払い方法を確定します。今回はPayPalでの支払いを例に以後、解説させて戴きたいと思います。
PayPalにログインする:step11
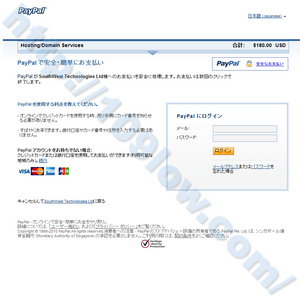
PayPalで安全・簡単にお支払いページに移動しましたら、登録済みのメールアドレスとパスワードを記入して「ログイン」ボタンをクリックし、ログインを行なって下さい。
PayPalをご存知でない方やこれからIDの作成を行なう方には、上記の記事が参考になるかと思います。登録しておいて損は無い決済サービスかと思いますので、アカウント作成の検討をされてみて下さい。
SWVPSへの支払い金額を確認する:step12
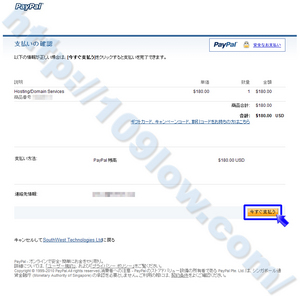
PayPal・支払いの確認ページに移動しましたら、支払い金額を再確認して、間違いが無ければ「今すぐ支払う」ボタンをクリックします。
送金内容を確認してSouthWest社へのページに戻る:step13
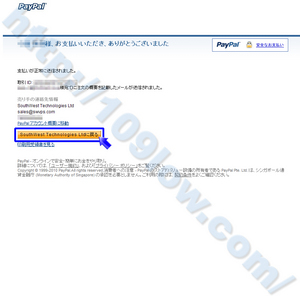
PayPal・お支払いいただき、ありがとうございましたページに移動しましたら、「SouthWest Technologies Ltd」ボタンをクリックします。
SWVPSの申し込み手続き完了:step14
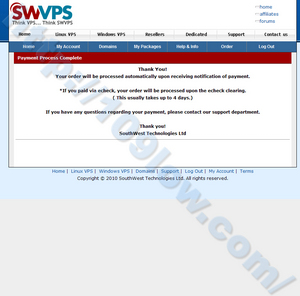
Payment Process Completeページに移動しましたら、申し込み手続きは完了となります。
お疲れ様でした。
SWVPSを申し込んだ後のメール確認:step15
- **Order Received** :: Swvps.com
- New Invoice :: Swvps.com
- Swvps.com :: Invoice PAID
決済が完了すると上記のメールが届きます。
- WELCOME TO SWVPS.COM
サーバの初期設定が完了すると、最後に上記のメールが到着します。こちらは重要なメールですので保存しておいて下さい。私の場合は14時間後に届きました。販売元のページでは「4日以内に初期設定は完了される」という説明がありますので、5日以上音沙汰が無ければ確認を行うと良いでしょう。
SWVPSの関連記事
- VPSとは?
- SWVPSの申し込み方法を日本語で解説
- VPSLANDの申し込み方法
- VPSをリモートデスクトップで接続する設定方法
- VPSLANDで日本語化の環境にする設定方法
- VPS管理ソフトRoyal TSとは
こちらの記事が参考になれば下記一点の応援クリックをお願いします。
記事更新のモチベーションに繋がりますm(_ _)m
タグ
2010年4月12日|コメント (2)|トラックバック (0)
カテゴリー:VPSでMetaTrader


