VPSをリモートデスクトップで接続する設定方法
VPSへの接続方法を解説します。
VPSへの接続はフリーソフト等も含めると沢山の選択余地があるのですが、今回はWindowsに標準装備されている「リモートデスクトップ」を使用しての接続方法を解説したいと思います。
「リモートデスクトップ」はWindows XP以上のOSであれば搭載されていますので、新規に何かしらをインストールするといった作業は不要となります。簡単でよいですね^^設定を参考にする事で時間を短縮して、MetaTraderの研究に注ぐ時間を増やして頂ければと思います。
日本でもSCAMブローカーが存在するのか!?なんと2679万円の損失(汗)
ランキング57位「FX損失額 2679」⇒人気blogRANKING
リモートデスクトップを開く:step1
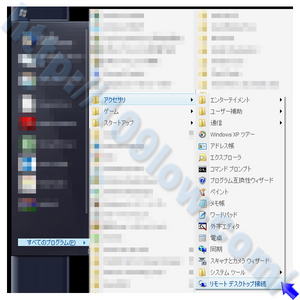
まずはWindowsの、"スタート⇒すべてのプログラム⇒アクセサリ⇒リモートデスクトップ"を開きます。※OSのバージョン等によっては、"スタート⇒すべてのプログラム⇒アクセサリ⇒通信⇒リモートデスクトップ"等とショートカットの場所が異なる場合があります。
VPSの設定事項を全般タブに入力する:step2

起動されたリモートデスクトップ接続の、『オプション』をクリックして各種の設定画面を表示させます。

- コンピュータ(C):"契約したVPSのIPアドレスを記入します"
- ユーザー名:"契約したVPSのユーザー名を記入します"
全般タブの、『コンピュータ』と『ユーザー名』に必要事項を入力していきます。契約したVPSのメールに、必要となるIPやユーザー名に関する記述がありますのでそれらを確認しましょう。VPSLANDやSWVPSの場合にはユーザー名=空欄 or administratorとなります。
PC環境に合わせたVPSの画面設定を行う:step3

画面タブの、『リモートデスクトップサイズ』と『画面の色』をPC環境に合わせて設定を行います。また、『全画面表示モードのときには接続バーを表示する』にチェックを入れて下さい。
こちらはお好みで設定頂いて問題はありません。ただ、各設定値を小さくした方がPC⇔VPSの接続、パフォーマンス向上が望めますのでその辺を考慮した方が良いです。ちなみに私は『1024×768』で『256色』の設定で通常は使用しています。
ローカルリソースを設定してVPSとPC間のデータ移動をスムーズに:step4

ローカルリソースタブの、『ローカルデバイスとリソース』にある『クリップボード』にチェックを入れます。VPS側からプリンタを利用したい場合には『プリンタ』にもチェックを入れて下さい。
次に、『詳細』をクリックして頂いて・・・

ローカルデバイスとリソースの詳細を設定していきます。全てチェックしておくのが無難です。ちなみにこちらの設定は、PC⇔VPSのデータのやり取りに関連する設定項目となり、接続を許可する事でドラッグ&ドロップでのデータやり取りが可能になります。
相場展開を当てる事が難しくない時代と言い切る元ディーラー!
ランキング48位「今日はここで止まります!ドル円相場」⇒人気blogRANKING
エクスペリエンスを設定してVPSとPC間のパフォーマンス向上:step5

エクスペリエンスタブを設定していきます。パフォーマンスの『テーマ』『ビットマップのキャッシュ』以外のチェックを外してください。こちらは余計な設定を省く事で、PC⇔VPSの接続速度の改善を見込みます。
注意頂きたいのはADSLだからと言って、設定をADSLにしない事です。上記のチェックを外したら、接続が損なわれた場合は再接続するにチェックをいれます。
セッティングしたVPSの設定値を保存しておく:step6
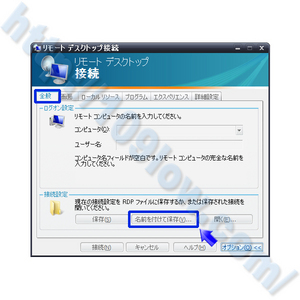
全般タブに戻って今まで行った設定値を保存しておきましょう。名前を付けて保存をクリックして任意の場所に保存を行って下さい。名前を契約したVPS等にしておくと、後々わかりやすいと思います。
VPSに接続を試みると警告画面が現れる:step7
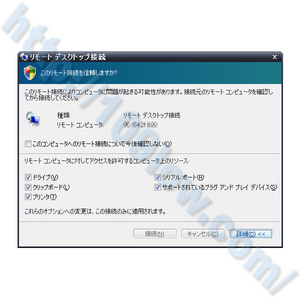
いよいよです^^接続をクリックして下さい。最初はこのリモート接続を信頼しますか?という警告画面が表示されます。接続先や設定を確認して再度、接続ボタンをクリックして下さい。
この時にこのコンピュータへのリモート接続について今後確認しないにチェックを入れておく事で、警告画面が今後現れる事はなくなります。
VPSにログインする:step8
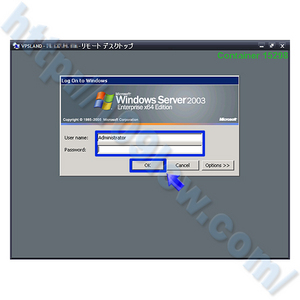
契約したVPS名とIPアドレスのタイトルでソフトが起動します。User nameとPasswordを入力してOKボタンをクリックして下さい。VPSLANDやSWVPSの場合にはユーザー名=administratorとなります。
もしもVPSへのログイン画面が表示されない場合には、インターネットのセキュリティソフトやファイヤーウォールの設定が必要な可能性があります。リモートデスクトップ接続はポート3389番を使用しますので、各種セキュリティでポート開放を行ってみて下さい。
退職金と貯金の500万円で運用。 現在2000万円の利益!
ランキング10位「俺の人生ポンドに預けた!」⇒人気blogRANKING
設定以降のVPSへの接続方法
step6で設定値を保存する事で上記のようなアイコンが作成されたと思います。以降は、このアイコンをダブルクリックする事でセッティングした設定でVPSへの接続を行う事が可能となります。使用頻度によってはショートカットを作ってデスクトップ等においておけば、スムーズな接続が確立できるでしょう。
ただ海外のVPSを契約した場合には表記が英語で何かと不便だったりします。次回のVPSに関する記事では英語表記のVPSを日本語化する方法をアップしたいと思います。これらを設定していくとMetaTraderをどんどん便利に利用する事が可能です^^
VPSの関連ページ
- VPSとは?
- SWVPSの申し込み方法を日本語で解説
- VPSLANDの申し込み方法
- VPSをリモートデスクトップで接続する設定方法
- VPSLANDで日本語化の環境にする設定方法
- VPS管理ソフトRoyal TSとは
こちらの記事が参考になれば下記一点の応援クリックをお願いします。
記事更新のモチベーションに繋がりますm(_ _)m
タグ
2009年7月15日|コメント (0)|トラックバック (0)
カテゴリー:VPSでMetaTrader
トラックバック(0)
http://109low.com/base/mt-tb.cgi/451
コメントを投稿する
(初めてのコメントの時は、コメントが表示されるためにこのブログのオーナーの承認が必要になることがあります。承認されるまでコメントは表示されませんのでしばらくお待ちください)

