SWVPSの申し込み方法を日本語で解説
SWVPSの申し込み方法を解説します。「ブローカーのサーバ設置位置に近づける事で接続速度の向上を・・・」というのは過去の話?のようで、最近では技術の向上もあってかその効果は薄いようですが^^;「5年以内に帯域不足に陥る大西洋横断海底ケーブル」なんて話もありますので、海外VPSを導入しておくのも悪い選択ではないと思います。
海外サービスを利用する場合に、「英語が苦手」という方も沢山いらっしゃると思いますので、もしもそのような方がいらっしゃればこちらの日本語解説を参考までにご覧下さい。不明点等があればコメント頂ければ対応させて頂きます。
日本でもSCAMブローカーが存在するのか!?なんと2679万円の損失(汗)
ランキング57位「FX損失額 2679」⇒人気blogRANKING
SWVPSのアカウントを作成する:step1
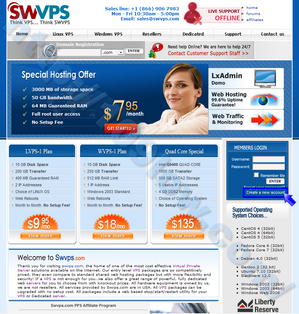
まずはコチラをクリックしてSWVPSのホームページを開いて下さい。
※別ウィンドウで開きたい場合には"Shift+左クリック"
開いたページの右側、MEMBERS LOGIN内にある「Create a new account」のリンクをクリックします。
登録に必要な入力事項を記入する:step2
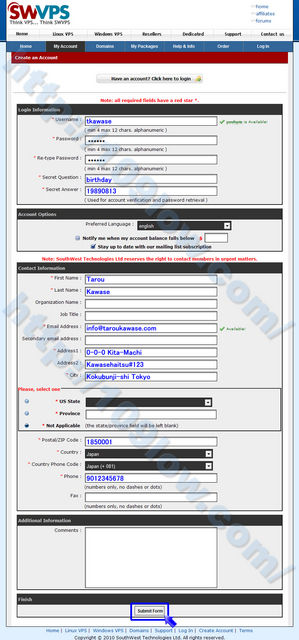
Swvps.com - OpenVZ and XEN VPSページに移動しましたら、必要事項を入力していきます。入力事項は上記に記載した画像と、下記の記載例を参考にして下さい。赤の※マークが必須項目となりますので抜けが無いように記入する必要があります。
- Username(任意のユーザーネーム):「tkawase」
- Password(任意のパスワード):「●●●●●●●●」※4~12文字の英数字
- Re-type Password(入力したパスワードを再入力):「●●●●●●●●」
- Secret Question(秘密の質問の内容):「birthday」
- Secret Answer(質問の答え):「19890813」※パスワード紛失時に使用
- First Name(名前):「Tarou」
- Last Name(苗字):「Kawase」
- Email Address(イーメールアドレス):「info@taroukawase.com」
- Address1(番地と町):「0-0-0 Kita-Machi」
- Address2(アパート、マンション名等):「Kawasehaitsu#123」
- City(市町村、都道府県):「Kokubunji-shi Tokyo」
- Not Applicableにチェックを入れる
- Postal/Zip Code(郵便番号):「1850001」
- Country(住んでいる国):「Japan」
- Country Phone Code(海外からの電話に必要な国番号):「Japan(+ 081)」
- Phone(電話番号):「9012345678」※頭の0を削除してハイフン無しで記入
必要事項の入力が終わりましましたら、「Submit Form」ボタンをクリックして下さい。
※ユーザーネームが他ユーザーと被る場合には、利用できません。登録を行なう為には、Available表記が出る必要があります。
SWVPSのメンバーページに移動して確認:step3
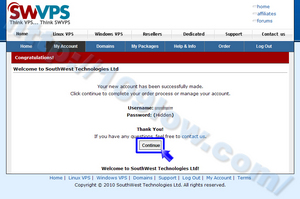
Welcome to SouthWest Technologies Ltdページに移動しましたら、「Continue」ボタンをクリックして登録を完了させて下さい。
- Swvps.com :: Signup Receipt
- Your support forum account is active
という件名のメールが届いている筈ですので、保管しておきましょう。サポートフォーラムとメンバーページへのログインパスワードは異なりますので注意が必要です。
※もしもメールが届いていない場合には迷惑メールフォルダを確認して下さい
相場展開を当てる事が難しくない時代と言い切る元ディーラー!
ランキング48位「今日はここで止まります!ドル円相場」⇒人気blogRANKING
VPSサービス申し込みの為にトップページを開く:step4
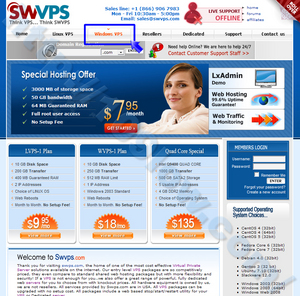
次に申し込みを開始しますので、再度コチラをクリックしてSWVPSのホームページを開いて下さい。
※別ウィンドウで開きたい場合には"Shift+左クリック"
TOPページに移動しましたらログイン状態を確認して、ログインされていればグローバルリンク内の「Windows VPS」ボタンをクリックして下さい。MetaTraderを利用する場合にはWindows VPS環境が必要になりますので、間違えてLinux等を選ばないように注意して下さいね。
登録するVPSのスペックとプランを選択する:step5
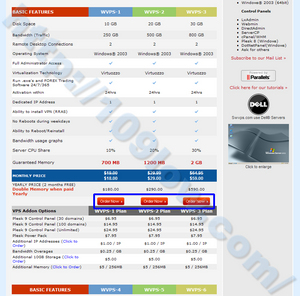
Windows Virtual Private Serversページに移動しましたらご希望に沿ったスペックのプランを選択して下さい。利用状況にもよりますが、ハイスペックは必要無いかと思いますので、WVPS-1~3のプランで良いでしょう。希望スペックの箇所にある「Order Now」ボタンをクリックして下さい。
※ちなみにですが、私はWVPS-1プランを3個(2010年現在)契約しています。一年契約で2ヶ月分無料になるのと、ダブルメモリーが実装される事を考慮するとその方が得な気がします。ですので一番安いWVPS-1で契約して、足らなければ追加契約という形がお勧めです。
SWVPSのサーバー設置位置を選択する:step6
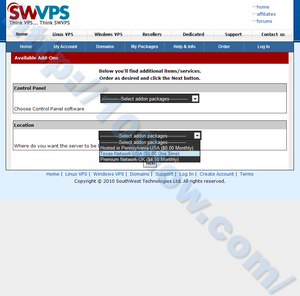
OpenVZ and XEN VPSページに移動しましたらControl Panelは選択を行なわい最初の状態のままで、ご希望に沿ったLocation(サーバーの設置位置)を選択します。米国のブローカーが多ければ(Pennsylvania、Texas)、欧州のFX業者が多ければ月に$4.5割高になりますが(UK)を選択されると良いでしょう。地域を選択しましたら、「Next」ボタンをクリックして下さい。
※共用サーバとなりますので、契約を行なう期間によっては選択可能なLocationが変更になる場合があります。現に、私が所持している一部の地域が現在では契約出来ないようです。
契約期間を選択する:step7
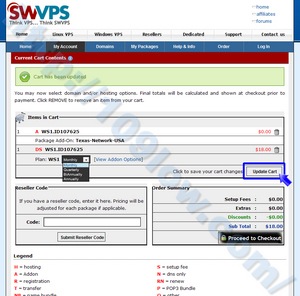
- Monthly(1ヶ月)
- Quarterly(3ヶ月)
- BiAnnually(6ヶ月)
- Annually(12ヶ月)
Current Cart Contentsページに移動しましたら、契約の期間を選択します。お勧めは2ヶ月無料とダブルメモリーが適用となる1年契約ですが、不安な方は1ヶ月契約を試してみるのも良いかもしれません。契約期間を決定しましたら、「Update Cart」ボタンをクリックして下さい。
Order Summaryの合計金額を確認する:step8
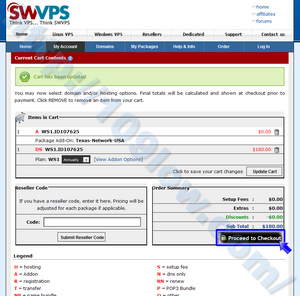
上記のようにOrder Summaryに希望プランの合計金額(画像はWVPS-1の1年契約の例)が間違いが無いように反映されましたら、「Proceed to Checkout」ボタンをクリックして注文を行います。
※行ったり来たりでサイト内を往復していると、Items in cartに複数のVPSが混入してしまうケースがあります。希望しないプランが混在している場合には、ゴミ箱アイコンをクリックして不要なプランは削除して下さい。上記の画像は1プラン契約時の表記ですので、同じ状態になるように参考にされて下さい。
退職金と貯金の500万円で運用。 現在2000万円の利益!
ランキング10位「俺の人生ポンドに預けた!」⇒人気blogRANKING
SWVPSの申し込み内容確認と支払方法の選択:step9
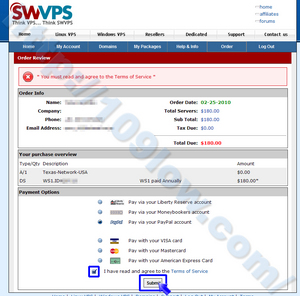
- Liberty Reserve
- MoneyBookers
- PayPal
- VISA
- Mastercard
- American Express
Order Reviewページに移動しましたら、申し込み内容の最終確認をして、間違いが無ければ支払方法の選択を行います。上記より支払い方法を選択しましたら、I have read and agree to the Terms of Serviceの同意文チェックボックスにチェックを入れて、「Submit」ボタンをクリックして下さい。
支払方法を確定する:step10
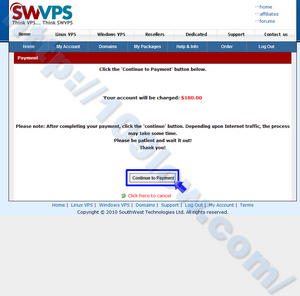
Paymentページに移動しましたら、「Continue to Payment」ボタンをクリックして支払い方法を確定します。今回はPayPalでの支払いを例に以後、解説させて戴きたいと思います。
PayPalにログインする:step11
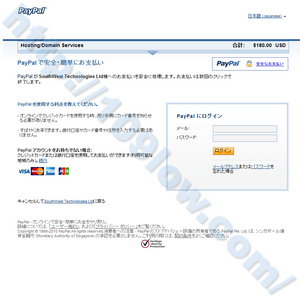
PayPalで安全・簡単にお支払いページに移動しましたら、登録済みのメールアドレスとパスワードを記入して「ログイン」ボタンをクリックし、ログインを行なって下さい。
PayPalをご存知でない方やこれからIDの作成を行なう方には、上記の記事が参考になるかと思います。登録しておいて損は無い決済サービスかと思いますので、アカウント作成の検討をされてみて下さい。
SWVPSへの支払い金額を確認する:step12
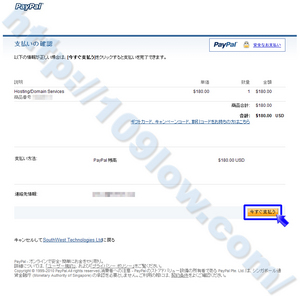
PayPal・支払いの確認ページに移動しましたら、支払い金額を再確認して、間違いが無ければ「今すぐ支払う」ボタンをクリックします。
送金内容を確認してSouthWest社へのページに戻る:step13
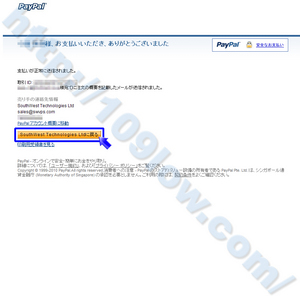
PayPal・お支払いいただき、ありがとうございましたページに移動しましたら、「SouthWest Technologies Ltd」ボタンをクリックします。
SWVPSの申し込み手続き完了:step14
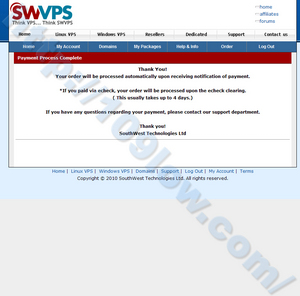
Payment Process Completeページに移動しましたら、申し込み手続きは完了となります。
お疲れ様でした。
SWVPSを申し込んだ後のメール確認:step15
- **Order Received** :: Swvps.com
- New Invoice :: Swvps.com
- Swvps.com :: Invoice PAID
決済が完了すると上記のメールが届きます。
- WELCOME TO SWVPS.COM
サーバの初期設定が完了すると、最後に上記のメールが到着します。こちらは重要なメールですので保存しておいて下さい。私の場合は14時間後に届きました。販売元のページでは「4日以内に初期設定は完了される」という説明がありますので、5日以上音沙汰が無ければ確認を行うと良いでしょう。
SWVPSの関連記事
- VPSとは?
- SWVPSの申し込み方法を日本語で解説
- VPSLANDの申し込み方法
- VPSをリモートデスクトップで接続する設定方法
- VPSLANDで日本語化の環境にする設定方法
- VPS管理ソフトRoyal TSとは
こちらの記事が参考になれば下記一点の応援クリックをお願いします。
記事更新のモチベーションに繋がりますm(_ _)m
タグ
2010年4月12日|コメント (2)|トラックバック (0)
カテゴリー:VPSでMetaTrader
VPSLANDで日本語化の環境にする設定方法
VPSLANDでのWindows Server 2003で、日本語が利用できるようにする為の設定方法をを解説します。VPSからのアクセスでIEが日本語表示出来なかったり、MetaTraderのプラットフォームが英語のままなのも若干不便なので日本語化設定を行ってから利用しましょう。
※セットアップされるサーバ仕様によっては設定方法が若干異なる場合がありますので、ご参考までにご覧頂ければと思います。こちらの記事で解決出来ない場合には、Google検索等で「Windows Server 2003 日本語化」等と検索すると沢山情報が出てきます^^
日本でもSCAMブローカーが存在するのか!?なんと2679万円の損失(汗)
ランキング57位「FX損失額 2679」⇒人気blogRANKING
始めにRegional and Language Optionを開く:step1
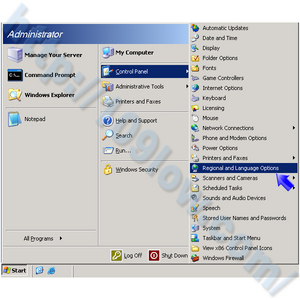
まずはWindows Server 2003(以下VPS)の、
"Start⇒ControlPanel⇒Regional and Language Options"を開きます。
日本語のインストールをする為の設定:step2
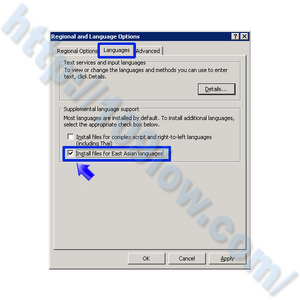
Languagesタブの、Supplemental language supportにある『Install files for East Asian Languages』にチェックを入れます。これにチェックを入れることで東アジア圏の言語、つまり日本語をインストールする事が可能となります。
引き続きRegional and Language Optionの設定を行っていきますので、画面を閉じずに次のステップに移動して下さい。
non-Unicode programsの日本語化設定を行う:step3
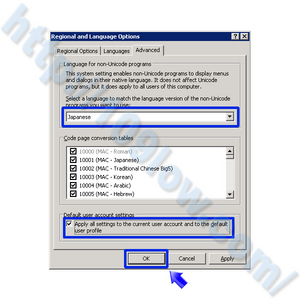
Advancedタブの、Lamguage for non-Unicode programsにある言語を『Japanese』に設定します。次にDefault user account settingsにある『Apply all settings to the current user account and to the default user profile』にチェックを入れます。その際に、警告画面が出ますがOKをクリックして下さい。
上記までの設定が済みましたら『OK』をクリックして次のステップに進みます。
CD-ROMの要求に対してファイル場所を指定する:step4
上記までの手順を踏むと、Files Neededという名前のウィンドウが出ます。こちらではインストールの為のCD-ROMが要求されているのですが、VPSLANDでは共有ファイルで該当データが用意されていますのでそちらを利用しましょう。
『Browse』をクリックして該当ファイルを選択します・・・
『C:\Windows_CD\AMD64\LANG\CPLESE.EX_』
まずは上記を選択して『OK』をクリックします。
再度、CD-ROMが要求されますので、再び『Browse』をクリックして該当ファイルを選択します・・・
『C:\Windows_CD\AMD64\XJIS.NL_』
上記を選択して『OK』をクリックして下さい。
ファイルのコピーが開始されますので、コピーが終了するまでお待ちになって下さい。コピーが完了するとChange Regional Optionsという名前のウィンドウが開きますので、そちらの『Yes』をクリックしてVPSの再起動を行います。
再起動と同時にVPSのウィンドウが消えますが心配されないで下さい。再起動には数分かかりますので3分~5分程度待ってから、再びリモートデスクトップでVPSにアクセスされると良いと思います。
相場展開を当てる事が難しくない時代と言い切る元ディーラー!
ランキング48位「今日はここで止まります!ドル円相場」⇒人気blogRANKING
タスクバーの言語切り替えを設定する:step5
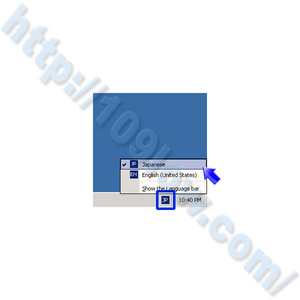
再起動が終わって、再度VPSに接続しましたら、タスクバーの右下にある言語設定を上記の画像のように『Japanese』へと設定変更を行います。
日本語入力の為のキーボート設定を行う:step6
再度、VPSのRegional and Language Optionsを設定していきますので・・・
"Start⇒ControlPanel⇒Regional and Language Options"を開いて下さい
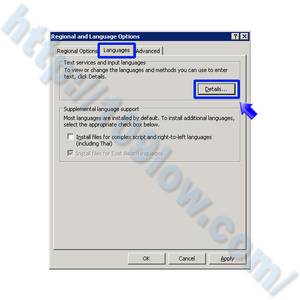
LanguagesタブのText services and input languagesにある『Details...』をクリックして下さい。
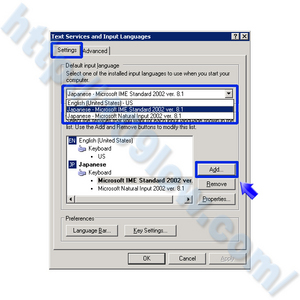
Text Services and Input Languagesというウィンドウが開きますのでDefault input languageにある『Japanese - Microsoft IME Standard 2002 ver.8.1』を選択して下さい。
次にInstalled services内にある『Add...』をクリックします。
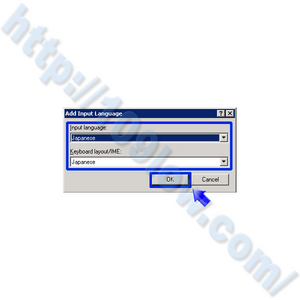
次にAdd Input Languageというウィンドウが開きますので『Input Language』と『Keybord layout/IME』の言語設定を『Japanese』のに変更して『OK』をクリックします。これで設定が完了となりました。各種OKをクリックして開いたウィンドウを閉じていって下さい。
退職金と貯金の500万円で運用。 現在2000万円の利益!
ランキング10位「俺の人生ポンドに預けた!」⇒人気blogRANKING
VPSLANDで日本語が使えるか確認:step7
まずはInternet Explorlerで日本語サイトを開いてみて、きちんと日本語が表示されているかを確認してみましょう。きちんと表示されていれば、以後MT4をインストールした時には日本語でのインストール、表示が可能となります。※一部文字化けは発生します。
次に日本語入力が可能かを確認しましょう。
"Start⇒All Programs⇒Accessories⇒Notepad"
を開いて日本語入力が可能かを試してみて下さい。きちんと日本語が打てれば設定は完了です。お疲れ様でしたm(_ _)m
さて、冒頭でもお伝えしましたが、VPSの環境によっては上記の方法で日本語化が出来ない可能性もあります。同じプランでも、割り当てられるCPUやメモリも場合によって異なるというケースもあったり、サーバ自体が微妙に仕様が違ったりする場合がある為です^^;もしも日本語化が出来なかった場合には「Windows Server 2003 日本語化」等と検索してみて下さい。
もう1点、VPSLANDの日本語化を行う事例として「VPSLANDサポートに日本語化の要求を行って日本語化してもらった」という事をコメントにて報告頂いています。そちらも一つの方法として検討されると良いでしょう。
VPSの関連ページ
- VPSとは?
- SWVPSの申し込み方法を日本語で解説
- VPSLANDの申し込み方法
- VPSをリモートデスクトップで接続する設定方法
- VPSLANDで日本語化の環境にする設定方法
- VPS管理ソフトRoyal TSとは
こちらの記事が参考になれば下記一点の応援クリックをお願いします。
記事更新のモチベーションに繋がりますm(_ _)m
タグ
2009年7月23日|コメント (6)|トラックバック (0)
カテゴリー:VPSでMetaTrader
VPSをリモートデスクトップで接続する設定方法
VPSへの接続方法を解説します。
VPSへの接続はフリーソフト等も含めると沢山の選択余地があるのですが、今回はWindowsに標準装備されている「リモートデスクトップ」を使用しての接続方法を解説したいと思います。
「リモートデスクトップ」はWindows XP以上のOSであれば搭載されていますので、新規に何かしらをインストールするといった作業は不要となります。簡単でよいですね^^設定を参考にする事で時間を短縮して、MetaTraderの研究に注ぐ時間を増やして頂ければと思います。
日本でもSCAMブローカーが存在するのか!?なんと2679万円の損失(汗)
ランキング57位「FX損失額 2679」⇒人気blogRANKING
リモートデスクトップを開く:step1
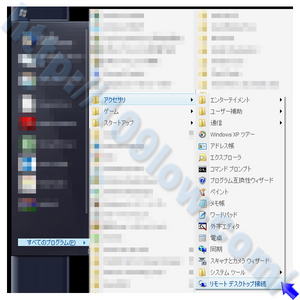
まずはWindowsの、"スタート⇒すべてのプログラム⇒アクセサリ⇒リモートデスクトップ"を開きます。※OSのバージョン等によっては、"スタート⇒すべてのプログラム⇒アクセサリ⇒通信⇒リモートデスクトップ"等とショートカットの場所が異なる場合があります。
VPSの設定事項を全般タブに入力する:step2

起動されたリモートデスクトップ接続の、『オプション』をクリックして各種の設定画面を表示させます。

- コンピュータ(C):"契約したVPSのIPアドレスを記入します"
- ユーザー名:"契約したVPSのユーザー名を記入します"
全般タブの、『コンピュータ』と『ユーザー名』に必要事項を入力していきます。契約したVPSのメールに、必要となるIPやユーザー名に関する記述がありますのでそれらを確認しましょう。VPSLANDやSWVPSの場合にはユーザー名=空欄 or administratorとなります。
PC環境に合わせたVPSの画面設定を行う:step3

画面タブの、『リモートデスクトップサイズ』と『画面の色』をPC環境に合わせて設定を行います。また、『全画面表示モードのときには接続バーを表示する』にチェックを入れて下さい。
こちらはお好みで設定頂いて問題はありません。ただ、各設定値を小さくした方がPC⇔VPSの接続、パフォーマンス向上が望めますのでその辺を考慮した方が良いです。ちなみに私は『1024×768』で『256色』の設定で通常は使用しています。
ローカルリソースを設定してVPSとPC間のデータ移動をスムーズに:step4

ローカルリソースタブの、『ローカルデバイスとリソース』にある『クリップボード』にチェックを入れます。VPS側からプリンタを利用したい場合には『プリンタ』にもチェックを入れて下さい。
次に、『詳細』をクリックして頂いて・・・

ローカルデバイスとリソースの詳細を設定していきます。全てチェックしておくのが無難です。ちなみにこちらの設定は、PC⇔VPSのデータのやり取りに関連する設定項目となり、接続を許可する事でドラッグ&ドロップでのデータやり取りが可能になります。
相場展開を当てる事が難しくない時代と言い切る元ディーラー!
ランキング48位「今日はここで止まります!ドル円相場」⇒人気blogRANKING
エクスペリエンスを設定してVPSとPC間のパフォーマンス向上:step5

エクスペリエンスタブを設定していきます。パフォーマンスの『テーマ』『ビットマップのキャッシュ』以外のチェックを外してください。こちらは余計な設定を省く事で、PC⇔VPSの接続速度の改善を見込みます。
注意頂きたいのはADSLだからと言って、設定をADSLにしない事です。上記のチェックを外したら、接続が損なわれた場合は再接続するにチェックをいれます。
セッティングしたVPSの設定値を保存しておく:step6
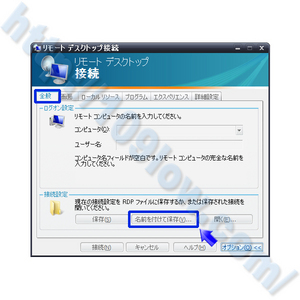
全般タブに戻って今まで行った設定値を保存しておきましょう。名前を付けて保存をクリックして任意の場所に保存を行って下さい。名前を契約したVPS等にしておくと、後々わかりやすいと思います。
VPSに接続を試みると警告画面が現れる:step7
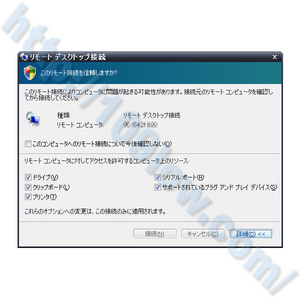
いよいよです^^接続をクリックして下さい。最初はこのリモート接続を信頼しますか?という警告画面が表示されます。接続先や設定を確認して再度、接続ボタンをクリックして下さい。
この時にこのコンピュータへのリモート接続について今後確認しないにチェックを入れておく事で、警告画面が今後現れる事はなくなります。
VPSにログインする:step8
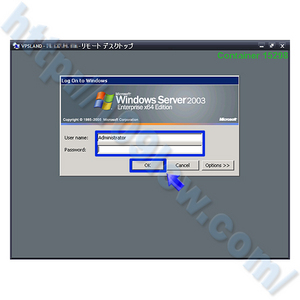
契約したVPS名とIPアドレスのタイトルでソフトが起動します。User nameとPasswordを入力してOKボタンをクリックして下さい。VPSLANDやSWVPSの場合にはユーザー名=administratorとなります。
もしもVPSへのログイン画面が表示されない場合には、インターネットのセキュリティソフトやファイヤーウォールの設定が必要な可能性があります。リモートデスクトップ接続はポート3389番を使用しますので、各種セキュリティでポート開放を行ってみて下さい。
退職金と貯金の500万円で運用。 現在2000万円の利益!
ランキング10位「俺の人生ポンドに預けた!」⇒人気blogRANKING
設定以降のVPSへの接続方法
step6で設定値を保存する事で上記のようなアイコンが作成されたと思います。以降は、このアイコンをダブルクリックする事でセッティングした設定でVPSへの接続を行う事が可能となります。使用頻度によってはショートカットを作ってデスクトップ等においておけば、スムーズな接続が確立できるでしょう。
ただ海外のVPSを契約した場合には表記が英語で何かと不便だったりします。次回のVPSに関する記事では英語表記のVPSを日本語化する方法をアップしたいと思います。これらを設定していくとMetaTraderをどんどん便利に利用する事が可能です^^
VPSの関連ページ
- VPSとは?
- SWVPSの申し込み方法を日本語で解説
- VPSLANDの申し込み方法
- VPSをリモートデスクトップで接続する設定方法
- VPSLANDで日本語化の環境にする設定方法
- VPS管理ソフトRoyal TSとは
こちらの記事が参考になれば下記一点の応援クリックをお願いします。
記事更新のモチベーションに繋がりますm(_ _)m
タグ
2009年7月15日|コメント (0)|トラックバック (0)
カテゴリー:VPSでMetaTrader
VPSLANDの申し込み方法
VPSLANDの申し込み方法を紹介します。最近では国内のVPSサービスも安価なものが目立ちはじめましたが、やはり海外サービスに比べるとまだまだ高価です。
何よりもMetaTraderを利用する場合には、利用するブローカーのサーバが設置される近隣国付近のサービスを利用する事で接続速度の向上を見込む事が可能という利点が見込めます。
海外サービスを利用するには、英文の壁がネックになると思いますので、申し込み方法を解説させて頂こうと思います。設定方法等も順を追って解説しますのでお楽しみに^^
日本でもSCAMブローカーが存在するのか!?なんと2679万円の損失(汗)
ランキング57位「FX損失額 2679」⇒人気blogRANKING
VPSLANDの申し込み方法:step1
まずはココをクリックしてVPSLANDのホームページを開いて下さい。
※別ウィンドウで開きたい場合には"Shift+左クリック"
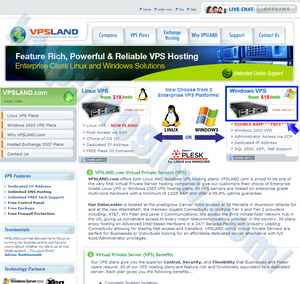
開いたページの右上にある、右の画像の『Windows VPS』をクリックします。MetaTraderの動作環境はWinの為、間違えてLinux VPSを押さないように注意して下さい。
VPSLANDの申し込み方法:step2
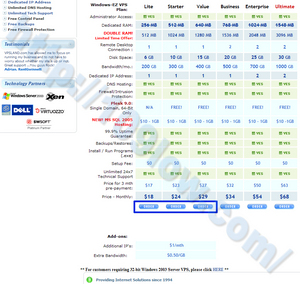
Windows VPS Hosting Plansページに移りましたら、ご希望に合ったスペックのプランを選択します。特にハイスペックは必要ありませんので、Lite~Valueのプランで良いでしょう。希望スペックの箇所にある『ORDER』をクリックして下さい。
これはあくまでも個人的な意見ですが、MT4での利用の場合にはBusines等の高価なハイスペックを一つ用意するよりは、安価なLiteを二つ契約する方が効率的にも性能面でも得に利用できると思います。これは自身で行った、ハイスペックPCと通常PCで最大何個のMT4が稼動できるかという検証結果からの雑感です。
VPSLANDの申し込み方法:step3
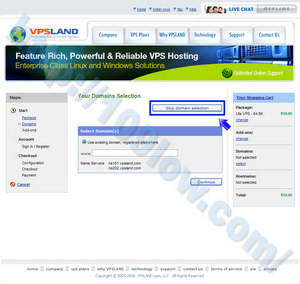
Your Domains Selectionページに移りましたら、こちらはMetaTraderの利用の場合には不要となる設定項目ですので、『Skip domain selection』をクリックして下さい。
VPSLANDの申し込み方法:step4
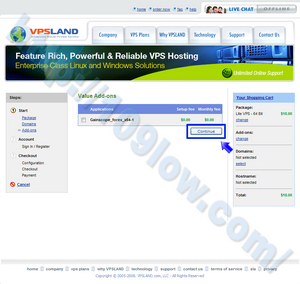
Value Add-onsページに移りましたら、そのまま『Continue』をクリックします。こちらはMT4を事前にインストールしてくれる???アドオンだと思うのですが、詳細の方は私自身も確認していません。
もしも詳細が気になるという方がいらっしゃれば、[QUESTION]Vps Landをご覧下さい。検索かけたのですが、情報が無かったので良く分かりません・・・まあ気にしなくて大丈夫です。
相場展開を当てる事が難しくない時代と言い切る元ディーラー!
ランキング48位「今日はここで止まります!ドル円相場」⇒人気blogRANKING
VPSLANDの申し込み方法:step5
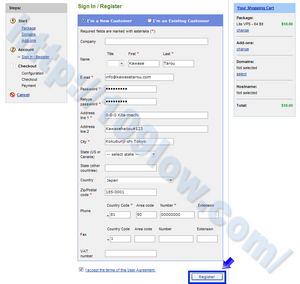
Sign in / Registerページに移りましたら、必要事項を入力していきます。入力事項は上記の画像と下記を参考にして下さい。赤※マークが必須事項となります。
- Name(名前)
- E-mail(メールアドレス)
- Password(パスワード)
- Retype password(パスワードの再入力)
- Address line(住所)
- City(市、都道府県)
- Country(住んでいる国)
- Zip/Postal code(郵便番号)
- Phone(電話番号)
※パスワードには大文字と小文字の両方を含んでください
※電話番号は日本の場合+81がコードになります。以降に頭の0を取り除いた番号となります。例えば090-※※※※-※※※※だった場合には、+81-90-※※※※-※※※※となります。
入力が終わりましたら、I accept the terms of this User Agreement.のチェックボックスにチェックを入れて『Register』ボタンをクリックします。
VPSLANDの申し込み方法:step6
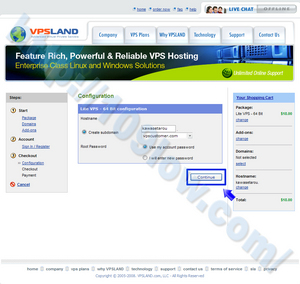
Configurationページに移りましたら、『Continue』ボタンをクリックします。こちらの入力項目はホストネームの設定となりますが、MetaTraderでは使用しませんのでそのままで大丈夫です。
VPSLANDの申し込み方法:step7
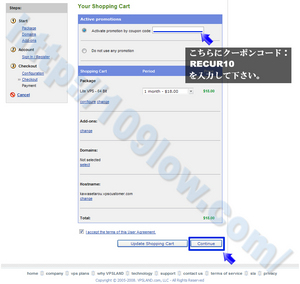
Your Shopping Cartページに移りましたら、Activate promotion by coupon code:にチェックを入れて
クーポンコード:RECUR10を入力して下さい。
※もしかしたらこのクーポンコードで少し割引になるかもです。自身で確認できないので、試して頂ける方はどのようになったかをコメント欄から報告頂けると助かりますm(_ _)m
クーポンコードを入力頂く事で10%割引となるようです。$18/月の申し込みで$1.8価格が安くなるという報告を頂きました。投稿者:Sunaさんご報告を頂きまして有難う御座いましたm(_ _)m
あとは注文内容の確認をして下さい。確認をして問題が無いようでしたら、I accept the terms of this User Agreement.のチェックボックスにチェックを入れて『Continue』ボタンをクリックします。
VPSLANDの申し込み方法:step8
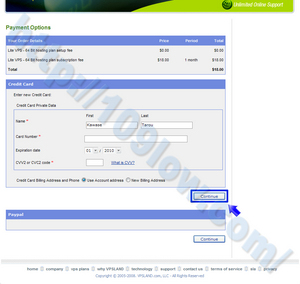
Payment Optionページに移りましたら、決済手続きをとります。クレジットカードを利用の場合には、カードに記載された名前と有効期限、認証コードを記載して『Continue』ボタンをクリックします。
※認証コードが分らない場合にはWhat is CVV?をクリックすると確認できます。
PayPalでの購入の場合には、PayPalの下部にある『Continue』ボタンをクリックして手続きを続けて下さい。
PayPalをご存知でない場合には上記の記事が参考になるかと思います。登録しておいて損は無い決済サービスかと思いますので、ID作成の検討をされてみて下さい。
決済が完了すると『Manage Your Subscription』というボタンが表示されてコントロールパネルへのログイン画面に飛ぶことが出来ます。ただ、場合によってはサーバの準備を行う為に暫くログインが出来ない可能性もあります。ログイン出来なかった場合には、以降で解説するメールが揃うまでは待ってみて下さい。
退職金と貯金の500万円で運用。 現在2000万円の利益!
ランキング10位「俺の人生ポンドに預けた!」⇒人気blogRANKING
VPSLANDの申し込み後のメール確認
- New login created for あなたの名前
- Registration Activated for VPSLAND.com, LLC Support Desk
- VPSLAND.com Order Receipt - #※※※※※ (ID ※※※※※※)
- Sale transaction has been accepted
- VPSLAND.com - Payment #※※※※※ (ID ※※※※※※)
- VPSLAND.com invoice #※※※※※ (ID ※※※※※※)
決済が完了すると上記のメールが届きます。この中で重要なのは赤字で示されたメールですので保存しておいて下さい。このメールの中には登録時のメールアドレスとパスワードが記載されています。VPSLANDのコントロールパネルにログインする為に必要となる情報です。
- VPSLAND.com - Lite VPS - 64 Bit Server Information
- VPSLAND.com - Your VPS (CT※※※※※)
- The tozc.vpscustomer.com domain has been added to DNS
私の場合、上記のメールが15時間後に届きました。この中で重要なのは赤字で示されたメールですので保存しておいて下さい。このメールの中にはVPSサーバに接続する為のIPアドレスが記載されています。順を追って解説していきますのでそちらを確認しながら設定を行って下さい。
VPSの関連ページ
- VPSとは?
- SWVPSの申し込み方法を日本語で解説
- VPSLANDの申し込み方法
- VPSをリモートデスクトップで接続する設定方法
- VPSLANDで日本語化の環境にする設定方法
- VPS管理ソフトRoyal TSとは
こちらの記事が参考になれば下記一点の応援クリックをお願いします。
記事更新のモチベーションに繋がりますm(_ _)m
タグ
2009年7月 9日|コメント (9)|トラックバック (0)
カテゴリー:VPSでMetaTrader
VPSとは?
VPS(Virtual Private Server)とは何か?を解説したいと思います。MetaTraderで自動売買を始めた方は一読されると良いでしょう。
MT4でのトレード歴が1年以上ある方は、ご存知かとは思いますが近年のEAブームで新規参入されたトレーダーさんも多いかと思いますのでまとめの記事を作成しておこうと思います。
- VPSとは?
- VPSLANDの登録方法
- VPSLANDの日本語化
- VPSLANDでMetaTraderを便利に使う設定
- SWVPSの登録方法
- SWVPSの日本語化法
- SWVPSでMetaTraderを便利に使う設定
上記の流れで記事を作っていきたいと思います。
日本でもSCAMブローカーが存在するのか!?なんと2679万円の損失(汗)
ランキング57位「FX損失額 2679」⇒人気blogRANKING
VPSとは?
仮想のサーバーを一つのサーバー上にて、何台も稼動させるソフトウェアを差します。また、上述したように構築された複数の仮想サーバを、レンタルサービスとして提供する事も同様にVPSと呼ばれます。現在では、後者の「提供されるサービスの名称」としてVPSと使われる事が多いです。
難しく書きましたが、簡単に言いますと「ネット上にOSを構築する」という事になります。それらの作業は個人で再現するのは難しく、VPSサービスとしてレンタルサーバー会社が提供するものを利用するのが一般的です。
私も複数のVPS会社と契約をしていますが、経験上、Windows Server 2003が導入されている事が多いです。国内では安価なVPSを提供する会社は少なく、海外のVPSを利用する方も多いです。実際に私も海外のVPSを利用しています。海外VPSの登録方法等は後日、記事を作成したいと思います。
相場展開を当てる事が難しくない時代と言い切る元ディーラー!
ランキング48位「今日はここで止まります!ドル円相場」⇒人気blogRANKING
VPSを使うメリット(MetaTrader利用者には必須アイテム?)
「ネット上にOSを構築する」という事ですが、どんなメリットがあるのかを考えてみましょう。
通常、私達はパソコンの電源を入れて作業を行います。しかし、中には「長時間、パソコンをほったらかして作業させる」という事があるのではないでしょうか?そんな時に気になるのが「電気代」や「パソコンの寿命」です。「大して使っていないのに・・・」と感じる方も多いでしょう。
そんな時に活躍してくれるのがVPSです。ネット上にパソコンを持つようなものなので、設定さえしてしまえば自宅のパソコンを消してもサーバ上のパソコンが作業を続けてくれる訳です。ブローカーのサーバ所在地によって適切なVPSを選択する事で、接続速度の向上も見込めます。
MetaTraderでは自動売買が魅力的な反面、「パソコンをずっと稼動させておかなくてはならない」というデメリットがあります。それらの問題を解決してくれるのがVPSです。MT4でEAを運用したりする方は検討されてみると良いと思いますよ^^
退職金と貯金の500万円で運用。 現在2000万円の利益!
ランキング10位「俺の人生ポンドに預けた!」⇒人気blogRANKING
VPSの関連記事
- VPSとは?
- SWVPSの申し込み方法を日本語で解説
- VPSLANDの申し込み方法
- VPSをリモートデスクトップで接続する設定方法
- VPSLANDで日本語化の環境にする設定方法
- VPSLANDでMetaTraderを便利に使う設定
- SWVPSの日本語化法
- SWVPSでMetaTraderを便利に使う設定
こちらの記事が参考になれば下記一点の応援クリックをお願いします。
記事更新のモチベーションに繋がりますm(_ _)m
タグ
2009年5月25日|コメント (8)|トラックバック (0)
カテゴリー:VPSでMetaTrader



